

Tap on those options to Clear Storage and Clear Cache.It will open a new window with the clear cache and data option. Click on the Storage option on the app information window.Here are steps to clear the cache and data of Android Webview: Now try updating the app if the issue persists, you need to clear the cache and data.
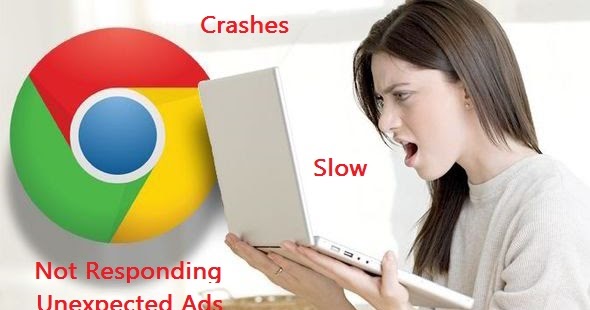
Tap to open the Android System Webview app from the list of apps.Select the ‘Show system’ option to see all the available apps.Tap the on the upper right corner to open a menu.In the next window, you will see an option named see all apps tap on it to open a list of all installed apps.After that, scroll down, look for the Apps and Notifications tab, and tap on it.Here are the steps to force stop the app on an Android OS phone: In such scenarios, you need to clear cache and storage as well. After that, if the app has a lot of cache memory, which might prevent it from updating. You can force stop any app from stopping such a background process. If an app is running in the background, then it is possible that it won’t update. If not, repeat the same process with the Chrome app. Now retry updating the Google Chrome browser to check if the problem is fixed or not. It will uninstall the Android System Webview updates.Tap on the Uninstall option and proceed.In the search bar and search for the Android System Webview app.Here are the steps to uninstall Android System Webview from the phone: You cannot uninstall it directly from settings as in most devices, and there is no such option. It means you can uninstall all the previous updates. It is a system app, so you cannot uninstall it entirely, but you can go back to the factory version. To solve this, first of all, uninstall the Android System Webview app. There are high chances that the Android System Webview is the main problem, and because of it, Chrome is not updating. Uninstall Android System Webview and Chrome If that doesn’t work, clear the cache and storage of the Google Play services. Launching the Play Store app might take a while since we have cleared the storage data. Relaunch the Google Play Store app and try updating the Chrome and Android System WebView app. Hit on Clear Storage command and Clear cache.Within the Google Play Store app info page, select on Storage & Cache option.Search and open the Google Play Store app.Select See all apps link to open the installed apps list.Open your Settings app on your Android Phone.Here are the steps to clear storage and clean up Google Play Store on Android: Since we download and update the Google Chrome and Android System WebView from the Google Play Store, it’s a good idea to clear the cache and storage of the Play Store. There is a high probability that Play Store data may get corrupted, causing the issue with app updates. Clear Google Play Store Cache and Storage


 0 kommentar(er)
0 kommentar(er)
